FileUtils provides some advanced file operations and utilities and since it operates as a Finder Sync extension, it's natural it should access all files that Finder can access. In that regard, using the non-sandboxed variant of FileUtils seems like the most logical thing to do. Non-sandboxed variant of FileUtils can access all files on your disks and you will see FileUtils's menu commands in Finder's contextual and toolbar action menus for every file you can see in Finder.
However, some people still prefer sandboxed applications, they prefer an application to access only the files a user has consensually given access to. Sandboxed variant of FileUtils is intended for such audience. It can access only files and folders a user has allowed FileUtils to access. Defining which files are accessible is done in FileUtils settings. Go to FileUtils > Settings… > Folders (available only in sandboxed and MAS variants) and add accessible folders, like in the picture below:
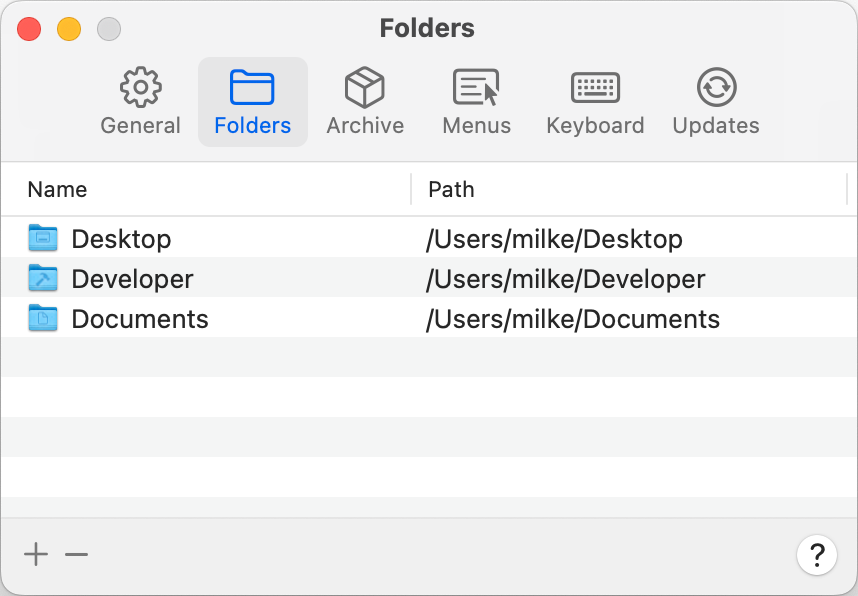
Note that you don't need to add to the list separate folders if all folders in a parent folder are to be accessed. Just add the parent folder instead. For files and folders outside of accessible folders hierarchies, FileUtils will not show menu commands in Finder's contextual and toolbar action menus, not can it execute any operations on them.
Mac App Store (MAS) variant of FileUtils is exactly the same as the sandboxed one, with additional limitation of not being able to execute any operations which require privileges escalation. That usually happens when logged-in user has insufficient access rights to execute a specific operation on a file and macOS shows a prompt panel, asking for administrator's username and password. Applications which can escalate privileges are not allowed in MAS by Apple. In such cases, instead of showing a prompt for administrator's credentials, MAS variant of FileUtils shows an appropriate access denied error, with additional anchor with detailed explanation about this specific error.
However, experience shows that many people prefer using applications they get from MAS, hence the availability of MAS variant of FileUtils.
The trial version of FileUtils is fully functional for 30 days. After that period, FileUtils will occasionally and randomly pop up a nagging panel, reminding you how nice it would be if you supported its further development by purchasing and registering the application. After dismissing the nagging panel, FileUtils continues being operational as usual.
Mac App Store variant does not have any trial period. Once it is purchased in the MAS, it is fully functional.
Currently, there isn't a very strict license policy imposed. FileUtils doesn't check on how many Macs a single license is used; not by contacting our server, not by checking running instances in the local network, not by keeping any local reference to number of used licenses. Some reasonable usage would be one license on 3 - 5 Macs and we rely on people being fair enough not to abuse that.
There aren't any specific license packs (family, site, business) at the moment, but if the demand for those grow big enough, such licensing may be introduced as well.
No, there aren't such limitations. First of all, FileUtils is NOT a subscription-ware and it will never be! Being categorized as a utility tool, we strongly believe FileUtils is in the software category, that should NOT be distributed through subscription.
We still stick to the old school licensing model; full price for the first purchase, upgrade price for major upgrade versions. Currently the next major version is still 2 - 3 years away.
• Menu commands in Finder are provided by a Finder Sync extension embedded in FileUtils, conveniently named FileUtilsSync. The first thing to check is that you don't have two or more instances of FileUtils application installed on your Mac. If you do, it may happen those instances are of different versions. Finder Sync extensions are controlled by Finder and macOS, not by their containing applications, so launch and termination of FileUtilsSync process(es) is completely under system control. Hence, it may happen you started FileUtils application of one version, while the FileUtilsSync of different version was already running. Application and extension versions have to match in order for everything to work as it should. If there's a mismatch, FileUtils will just prevent showing any related menu commands in Finder.
FileUtils version 1.4.4 and later reports application and extension versions mismatch, like shown in the picture below:
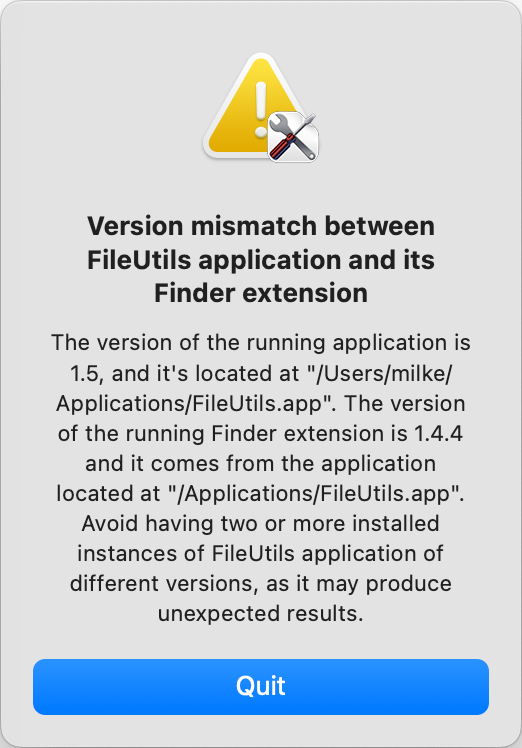
But older versions will just silently refuse to show any related Finder menu items, both in the contextual and Finder toolbar item menus. Hence, make sure you don't have more FileUtils instances installed, and if for whatever reason you need more of them, keep their versions in sync.
•• Another thing to mention is that FileUtils (or any other Finder Sync extension, for what it matters) related menu commands in Finder's contextual and toolbar item menus cannot be shown for folders, which are locations for some syncing services. These include iCloud Drive, as well as some major cloud services providers, like Dropbox, Microsoft OneDrive, Google Drive, Synology Drive and there may be others I'm not aware of. And if you decided to sync your ~/Desktop and ~/Documents folders in iCloud, this apples to them as well. The reason for this limitation is all those (Dropbox, Microsoft OneDrive and Google Drive in the recent versions of their desktop applications) use Apple's technology/API called File Provider Extension and this technology collides with the older Finder Sync technology/API if applied to a same folder and the newer technology takes the precedence. The new technology doesn't offer what it takes to implement FileUtils' current feature set, but even if it had, that wouldn't solve the problem (essentially only one File Provider Extension can operate on a particular folder).
There are already numerous bug/enhancement request filed with Apple and I even engaged myself into discussion with some engineers through DTS, in order to persuade Apple to solve the problem and provide non-conflicting solution. Until they decide to do something about it, the current situation is not ideal. Fortunately, you can still use FileUtils provided Finder Services with those syncing folders and execute FileUtils operations on them that way. More about Finder Services you can read in other related FAQ topics here.
••• If none of the two above-mentioned is your case, the obvious thing to check is if FileUtilsSync extension is enabled. If you use FileUtils variant not purchased on the Mac App Store (MAS), the extension should be automatically enabled every time you launch FileUtils, but perhaps something went wrong with OS extension system. If you use the MAS variant, then you need to enable the extension manually (you have to do it only once, but as mentioned, macOS extension system gets weird sometimes, so it may happen you need to repeat the procedure after updating FileUtils from the MAS).
On macOS 15.2 Sequoia and later (note that this doesn't apply to versions 15.0 and 15.1, if you are for any reason forced to run these OS versions, see a special note below), extensions settings are located in System Settings application. Open System Settings application, select General in the sidebar on the left, scroll down the right pane if necessary until you see Login Items & Extensions. Click on it and the right pane will change. Scroll the right pane down completely, until you see Extensions title. It should contain File Providers subsection. Click on its info button and in the window sheet that appears there should be FileUtils listed, like it the picture below:
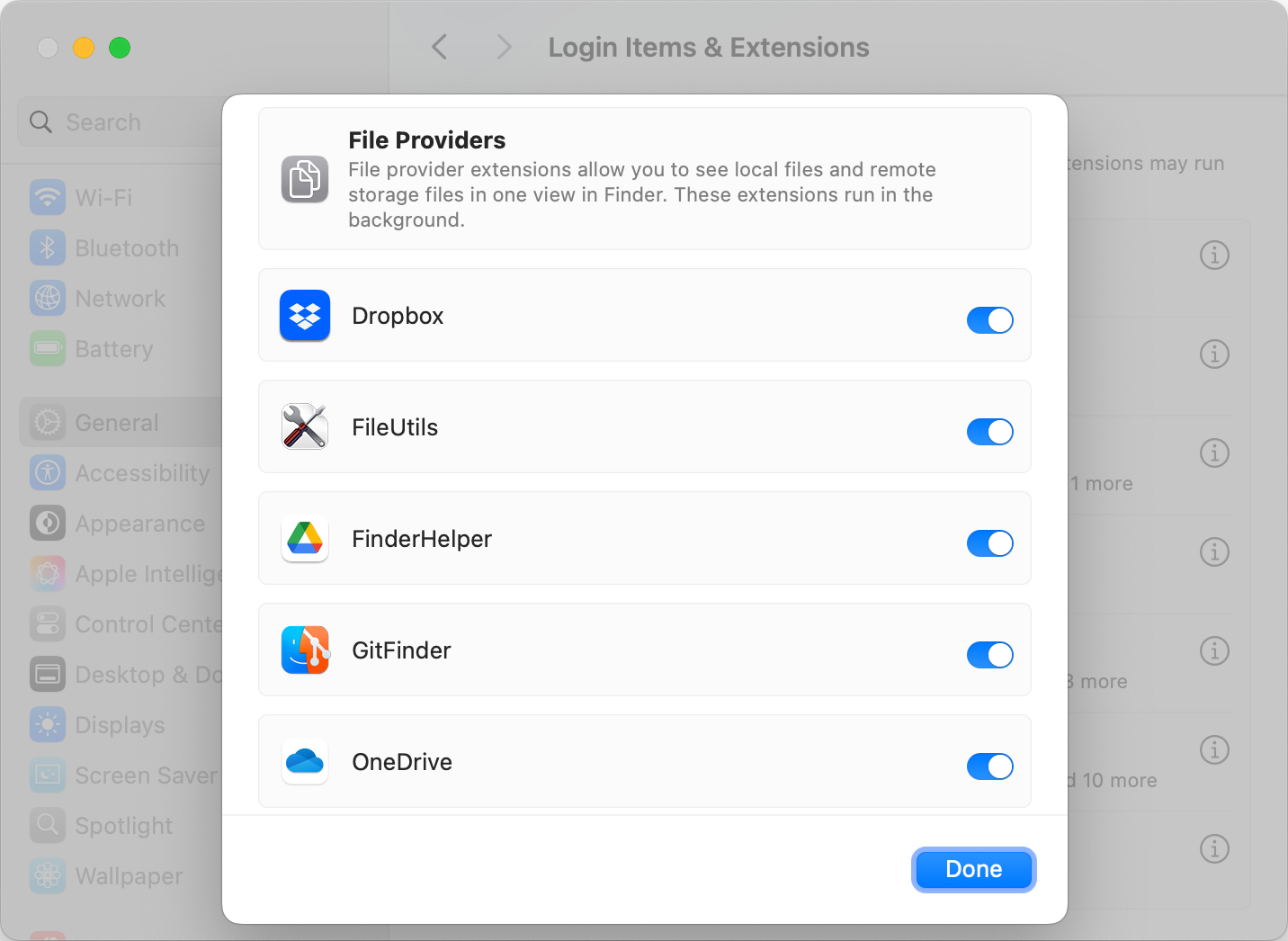
Make sure the FileUtils switch on the right is set to ON, which means FileUtilsSync extension is enabled.
SPECIAL NOTE for macOS 15.0 and 15.1: Apple removed the Finder Sync extensions configuration interface from System Settings in early versions of macOS 15 Sequoia, probably due to a bug. If for any reasons you must run these OS versions, managing Finder Sync extensions is possible only using the command line tool pluginkit. To avoid using the terminal, you can use FinderSyncer, a small tool I created for this purpose. There is the whole story surrounding its creation, which you might be interested to read. It enables managing of Finder Sync extensions the same way as in System Settings/Preferences application, as shown in the picture below:
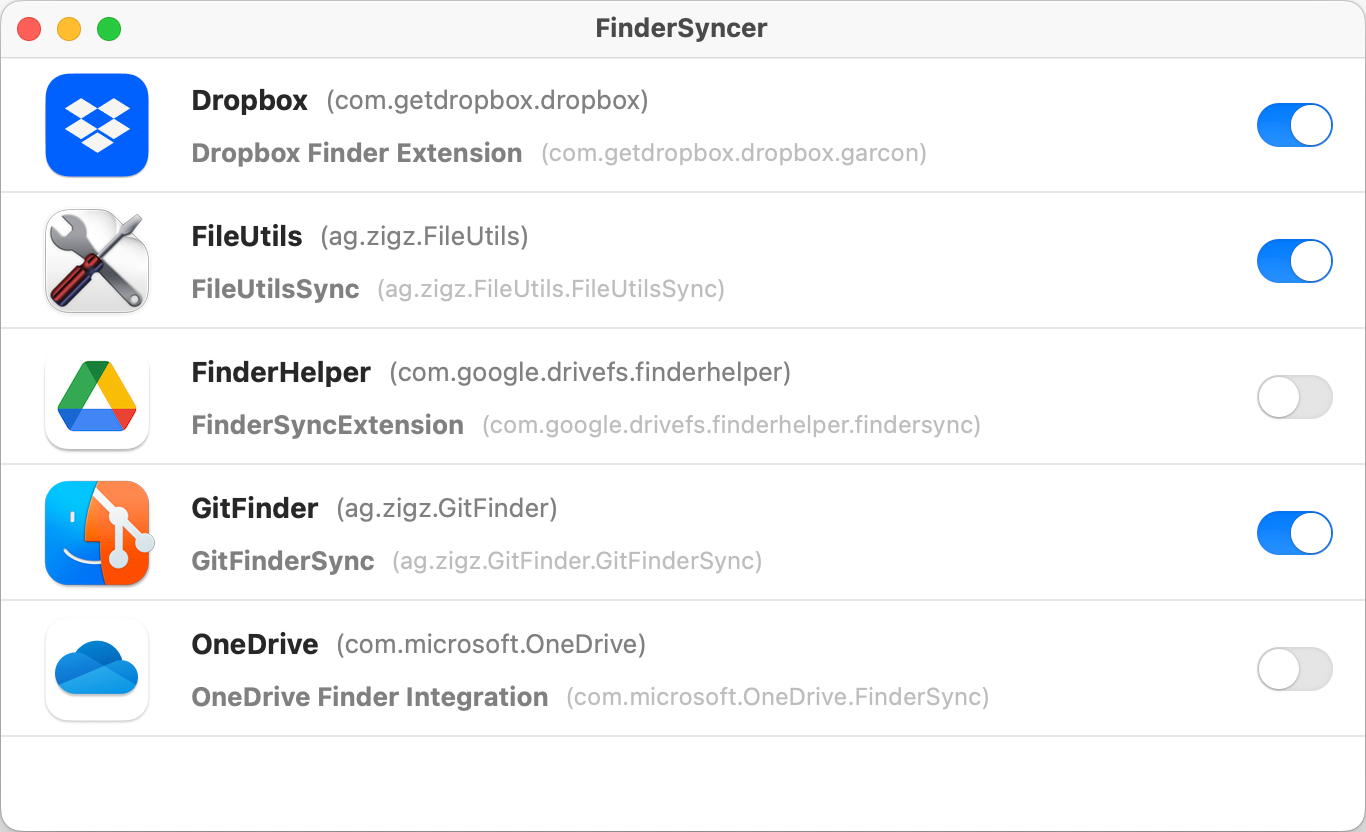
On macOS 14 Sonoma and macOS 13 Ventura extensions settings are buried even deeper inside System Settings application. Open System Settings application, select Privacy & Security in the sidebar on the left, scroll down completely the right pane, until you see Others: Extensions. Click on it and the right pane will change, revealing Added extensions at the top. Click on it and in the window sheet that appears there should be FileUtils listed, with Finder extensions checkbox, like it the picture below:
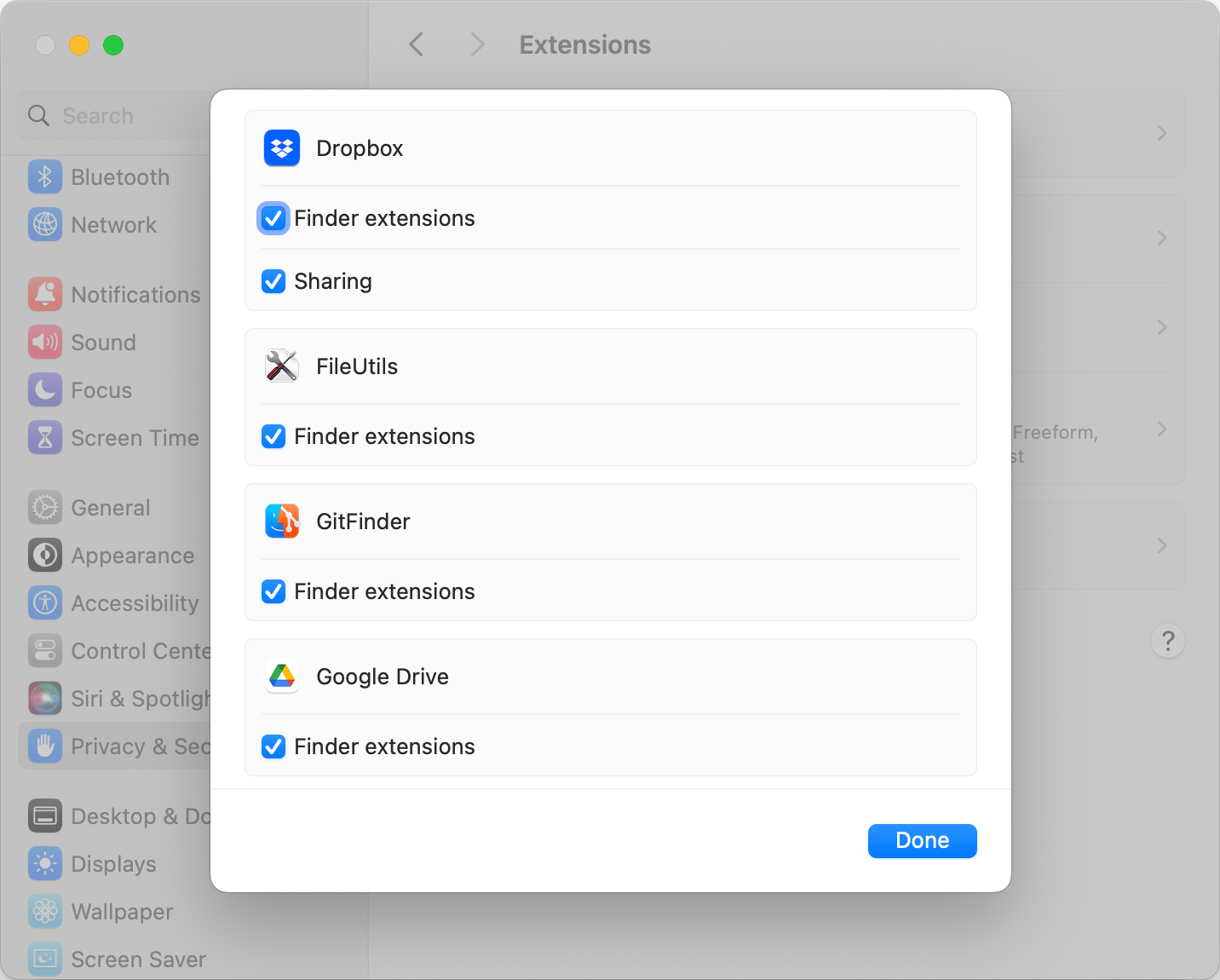
Make sure the FileUtils: Finder extensions checkbox is ticked, which means FileUtilsSync extension is enabled.
On macOS 12 Monterey and earlier, extensions settings are much easier to find, inside System Preferences application. Open System Preferences application and click on Extensions in the main pane. There should be Finder Extensions section in the list to the left of the window. Reveal Finder Extensions section and in the list that appears on the right there should be FileUtilsSync extension listed, like it the picture below:
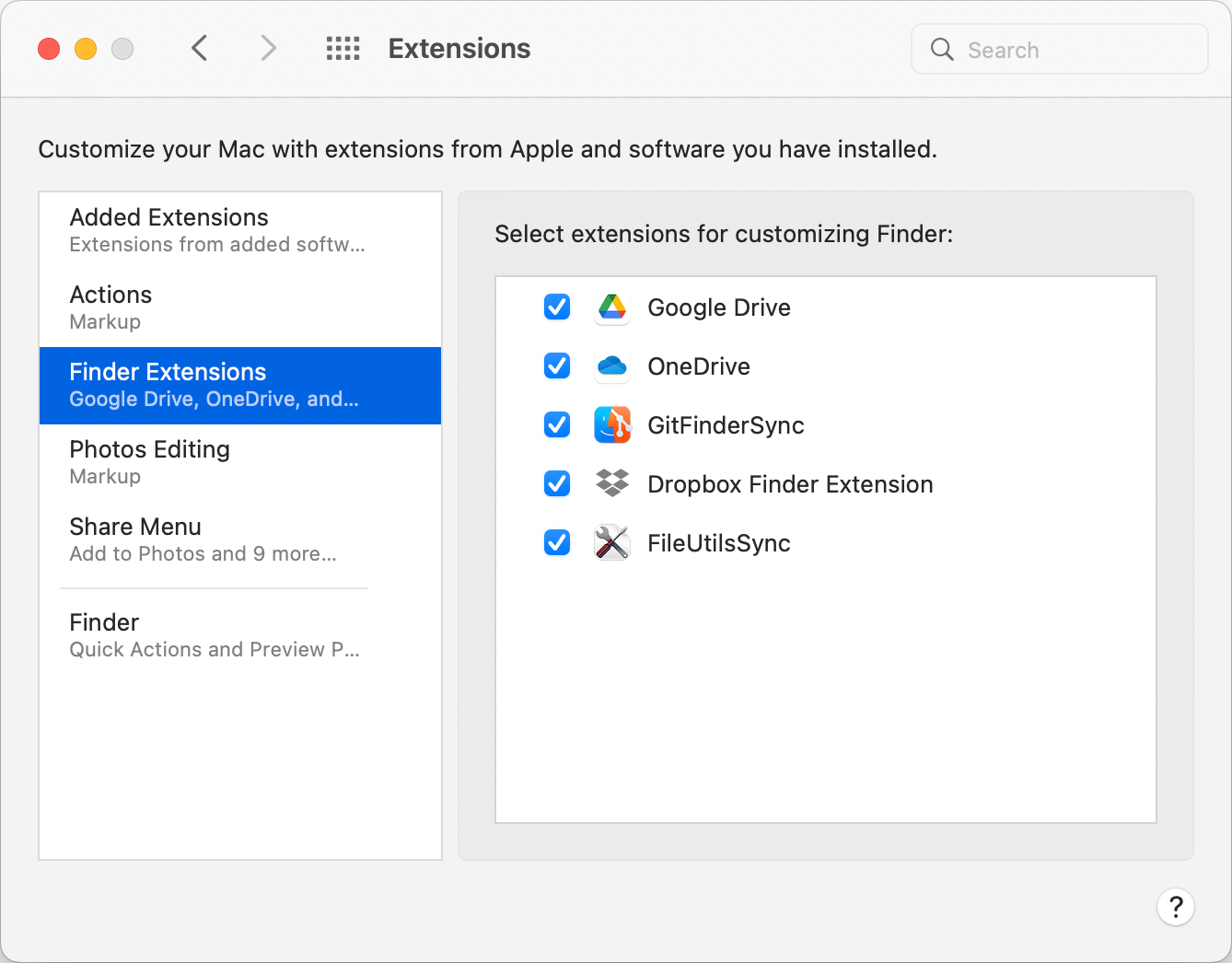
Tick the checkbox on the left of extension name to enable it.
•••• If FileUtilsSync extension is enabled, but you still don't see its menu commands in Finder while FileUtils is running, check if the extension is running as well. Open Activity Monitor application and see if the process(es) named FileUtilsSync is running. If it is not, then it wasn't started by the OS. FileUtilsSync extension is started by the macOS, not by FileUtils application itself. In order to ensure reliable starting or the extension, FileUtils HAS to be installed in either /Applications(macOS applications folder) or ~/Applications (your home applications folder). Installing FileUtils in any other location DOES NOT ensure successful start of the extension. It may work, but it also may not.
••••• If FileUtilsSync is running but you still don't see its menu commands in Finder, and you're running sandboxed variant of FileUtils, perhaps you forgot to add folders, which sandboxed FileTools is able to monitor and control. You should do so in FileUtils settings. This has to be done due to FileUtils's sandboxed nature. Go to FileUtils > Settings… > Folders and add your monitored folders, like in the picture below:
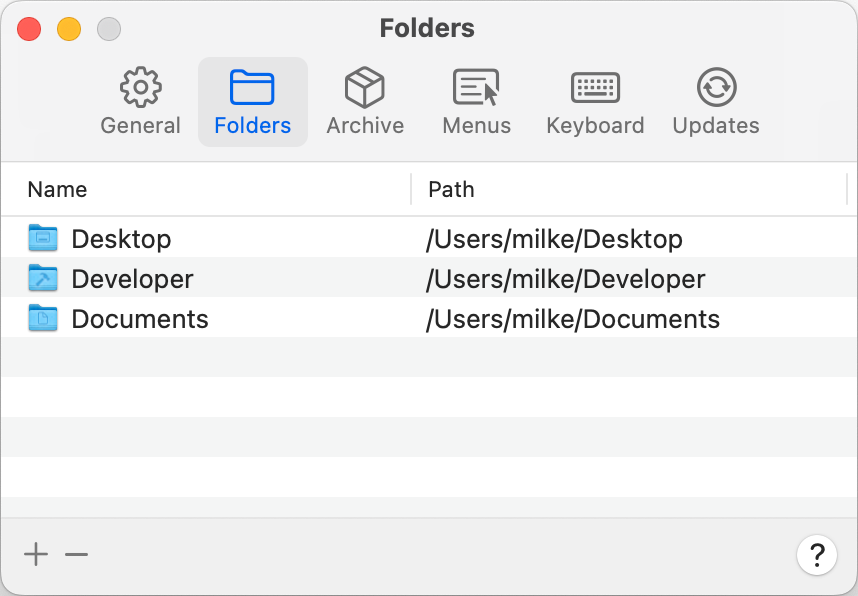
Note that you don't need to add to the list separate folders if all folders in a parent folder are to be monitored. Just add the parent folder instead.
FileUtils related Finder contextual (and toolbar item) menu items are provided by Finder Sync extension embedded in FileUtils application (in this case conveniently named FileUtilsSync). Those menu items have nothing to do with Finder Services. That is, they are separately implemented. Implementing one doesn't mean the other is be added automatically. It's just that both are implemented in FileUtils, for various reasons (read further).
Finder Services menu is something that comes from NextStep, which Apple bought/inherited (Steve Jobs included) back in 1996. The menu is located in the main menu when Finder is the active application, under menu item Finder > Services. In recent versions of macOS, Apple also decided to show the menu as the last item in Finder contextual's menu, for easier and quicker access. You can read how to configure Finder Services in the following FAQ here. The answer mentions only Services menu items provided by FileUtils, but the same applies for all of them.
These are the main differences between the two:
• Extension provided menu items are much more flexible in the way they can be very configurable. You can configure which items will appear in contextual menus and in what order and organization in FileUtils > Settings… > Menus, like in the picture below:
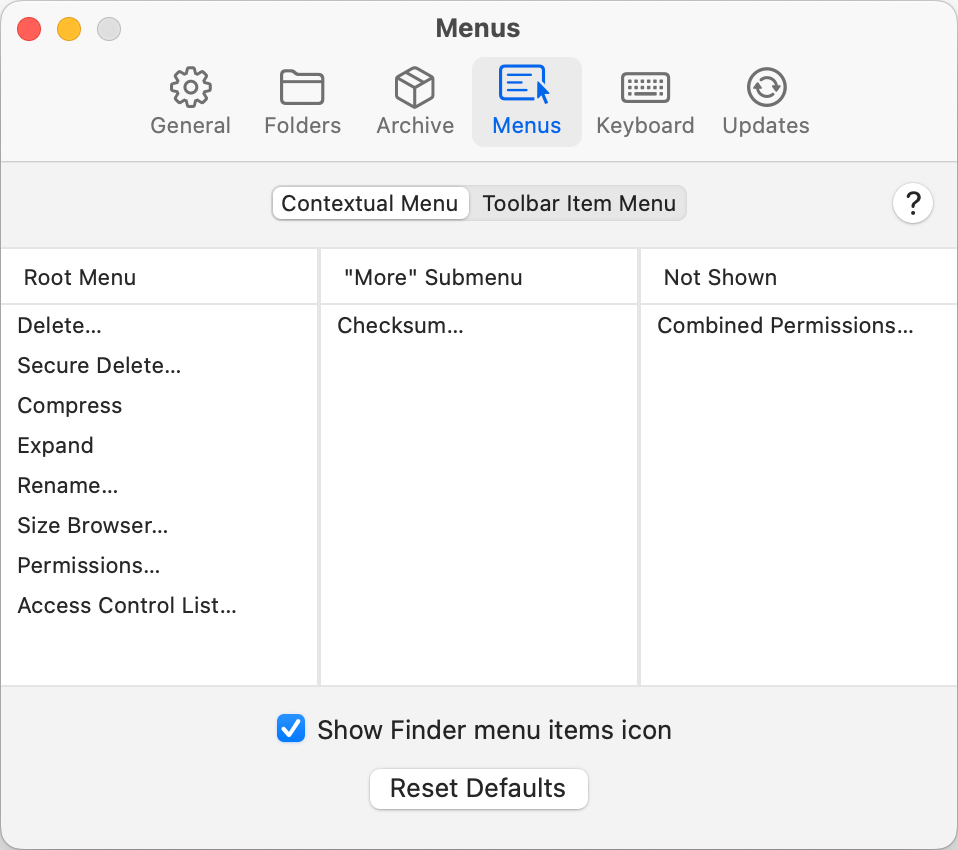
They are also context-aware, meaning they will appear only if it makes sense. For example, Size Browser menu item will not appear even if you configure it to do so, if you select only a single file, which is not a folder.
• Extension provided menu items don't appear if FileUtils application isn't running.
• Extension provided menu items don't appear on folders controlled by some syncing applications, for example you won't find them in your iCloud Drive, OneDrive, and similar. You can read more about this limitation in the previous FAQ here.
•• Services menu items are EXTREMELY static, they are actually defined in application's Info.plist file and cannot be (re)configured programatically. You can only define whether an item will appear or not, like explained in the following FAQ here.
•• Services menu items are present even if FileUtils isn't running. In such case, clicking an item will automatically start FileUtils and execute required operation.
•• You can assign a keyboard shortcut to a Service menu item and hence, execute FileUtils operation on selected items just invoking it with a keyboard, without using mouse or menus. It's only important to note those keyboard shortcuts are treated as Finder's shortcuts, so avoid to accidentally configure a shortcut already taken by Finder, because it won't work.
•• Services menu items come convenient to overcome API limitations, affecting iCloud Drive, OneDrive and other syncing applications locations. Services menu items are present in n those locations as well, and you can use them to execute desired operations.
FileUtils provides a dedicated Finder Service for (almost) each operation it can execute. This enables invoking FileUtils operations in Finder from the main menu action Finder > Services, just like using Finder's contextual and toolbar action menus. But more importantly, those service actions can have key shortcuts assigned to them, which enables invoking FileUtils operations in Finder using keyboard only, without clicking and revealing any menus.
By default, FileUtils enables all its Services, but they don't have any key shortcuts assigned to them. Enabling and disabling particular Services, as well as assigning key shortcuts to them is done in System Settings application. On macOS 13 Ventura and later, open System Settings application, select Keyboard in the sidebar on the left and click Keyboard Shortcuts… in the right pane. In the window sheet that appears, select Services in the sidebar on the left and in the right pane you will find FileUtils related Services under the Files and Folders section, like it the picture below:
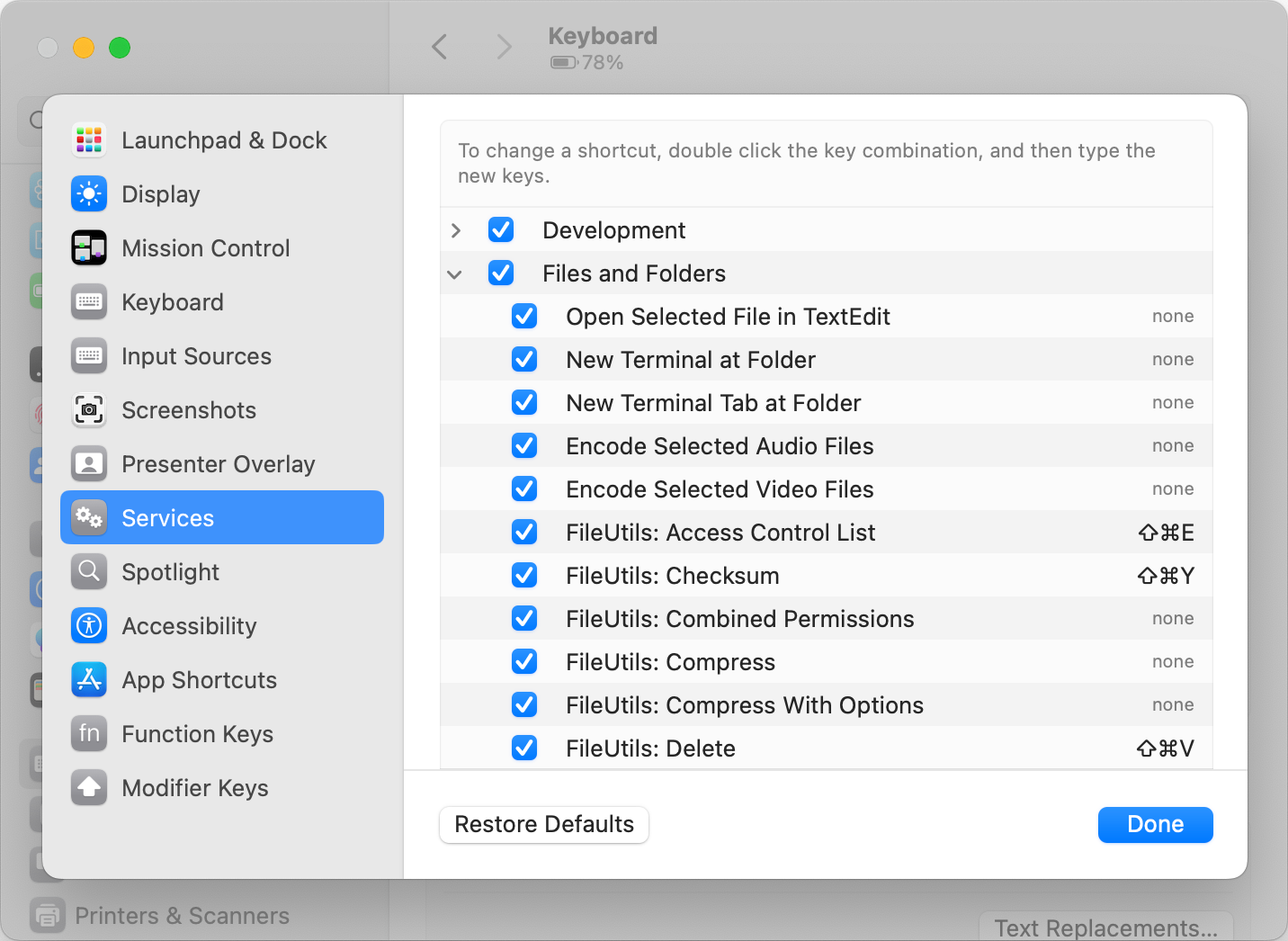
On macOS 12 Monterey and earlier, open System Preferences application, and click on Keyboard in the main pane. In tabs which appear, select Shortcuts and then in the list that appears on the left select Services. In the right pane you will find FileUtils related Services under the Files and Folders section, like it the picture below:
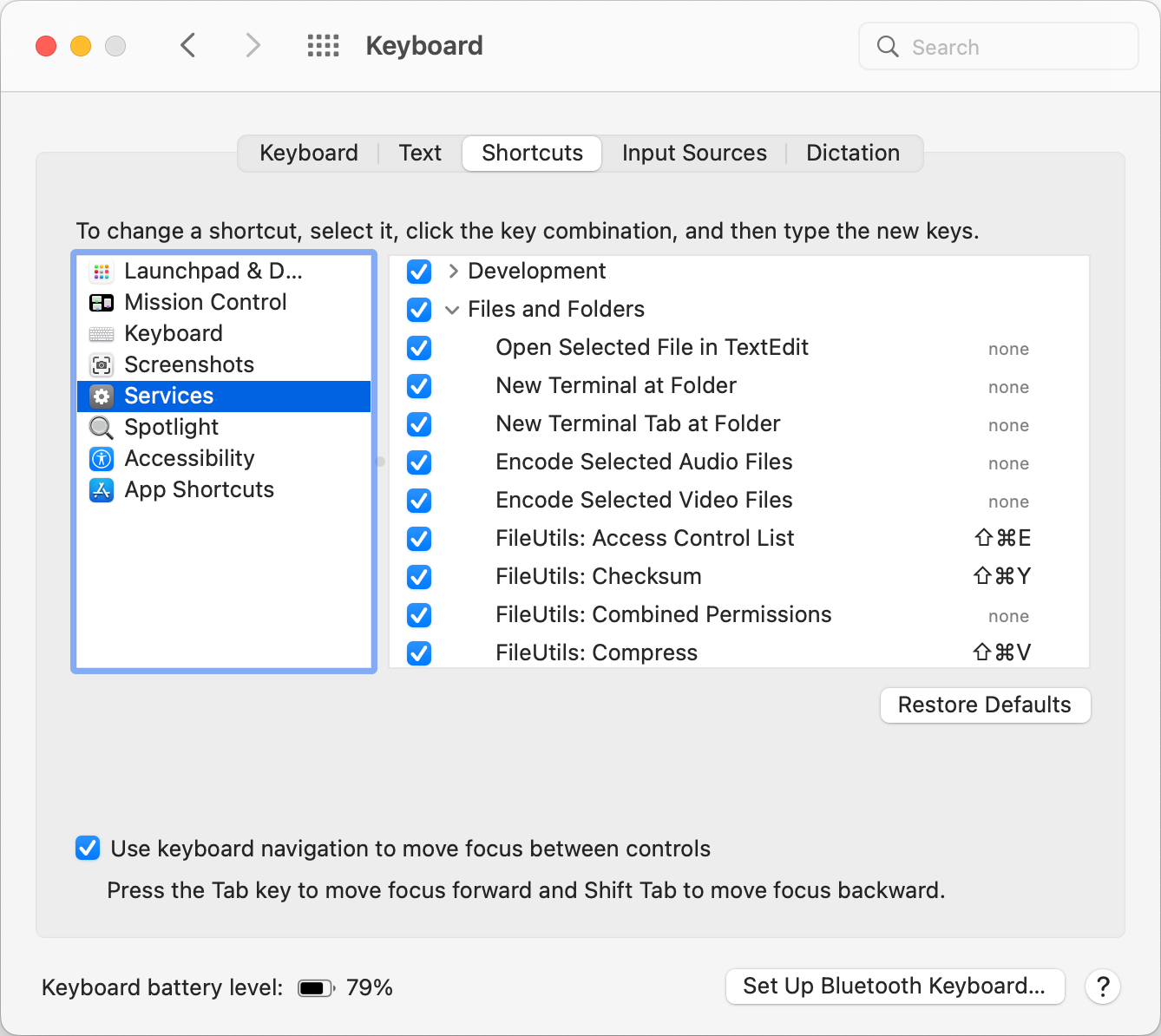
Enable or disable a particular Service by ticking its checkbox ON/OFF and assign preferred key shortcuts in the right pane. NOTE: When assigning key shortcut to Services, make sure those shortcuts are NOT ALREADY TAKEN by Finder (examine carefully all Finder's main menu items for particular key shortcut). If you assign to a Service a key shortcut already taken by Finder, it will invoke already assigned action in Finder, not FileUtils operation.
FileUtils integration is provided by a Finder Sync extension FileUtilsSync, which primary function is integration with Finder. Hence, FileUtils doesn't integrate with other file managers for macOS.
Currently, FileUtils integrates with the following file comparison tools:
Only some of the tools listed above can also compare folders (for folder comparison and synchronization you can use FileUtils itself):
File comparison tools are supported "out-of-the-box" in non-sandboxed variant of FileUtils. In order to use supported tools in the sandboxed variant, FileUtils' scripting support needs to be installed. The first time you try to use a file comparison tool from sandboxed FileUtils, it will offer you to install scripting support. Just follow a simple single step procedure and afterwards all installed tools from the lists above will automatically appear in the FileUtils > Settings… > Apps, as well as in FileUtils provided contextual and toolbar item menus in Finder.
In a sad case of wanting to get rid of FileUtils, it's easy as dragging its icon to the Trash and emptying the Trash. In a highly unlikely case of getting alert "The item “FileUtils” can’t be moved to the Trash because some of its extensions are in use", open Activity Monitor, find FileUtilsSync process(es), select it/them and perform Force Quit on it/them. After that you'll be able to delete FileUtils.
Forgot your license key?
Feature request, bug report or sales issues?
Please use the form below.